Welcome!
This community is for professionals and enthusiasts of our products and services.
Share and discuss the best content and new marketing ideas, build your professional profile and become a better marketer together.
This question has been flagged
As a moderator, you can either validate or reject this answer.
1
Reply
122
Views
1. Login into backend of the website
2. Click Components -> Hikashop
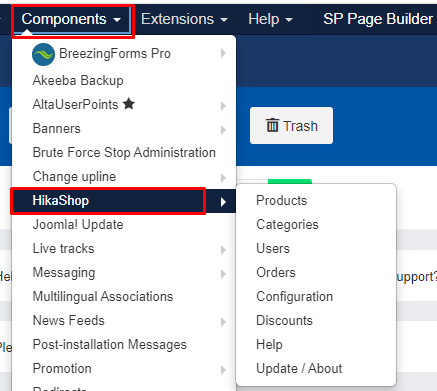
3. Go "Products" tab and click "Badges"

4. Click button "New" to create new badges
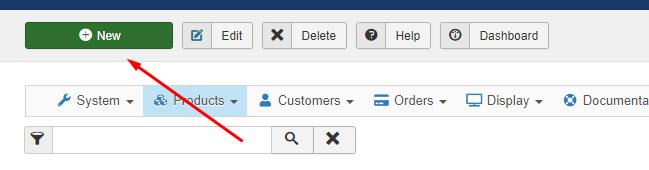
5. Fill in the settings for the badges
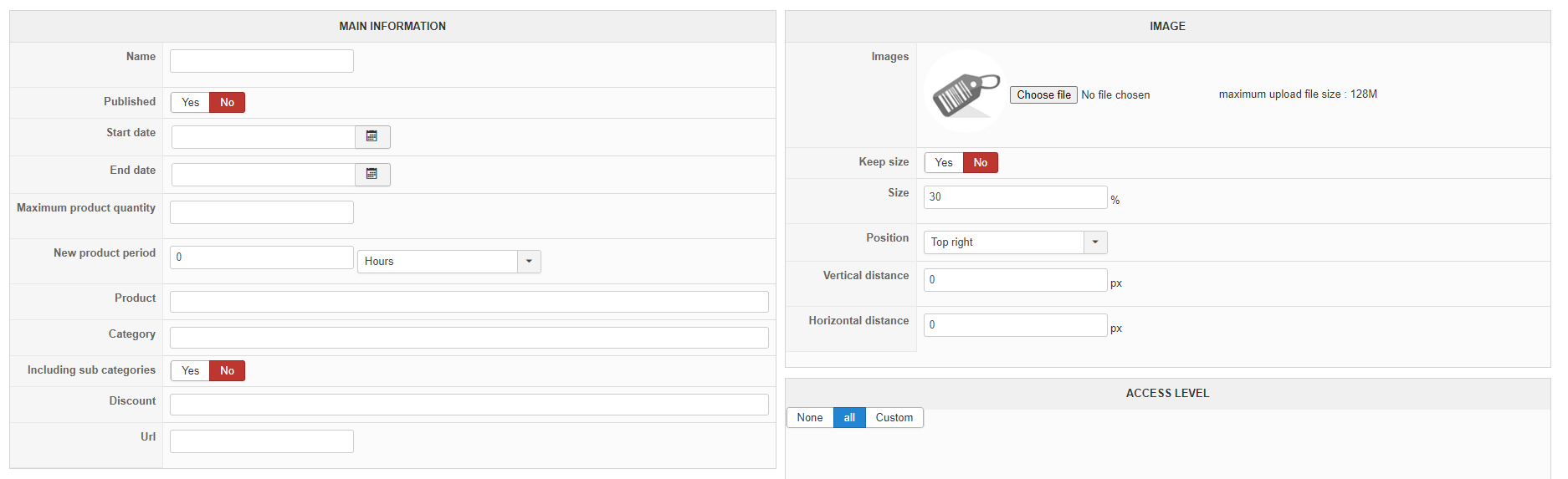
6. Can refer below for each settings information
- Name: Choose here the name of the badge you are editing.
- Published: Choose to publish your badge by checking the "Yes" option here.
- Start Date: The date when the display of the badge will start.
- End Date: The date when the display of the badge will end.
- Quantity: Here if you enter a number, that will restrict the badge to only that stock amount. So for example, if you want to display a "no stock left" badge, you can put 0 in that field so that the badge display on the products image only when there is no stock left.
- Category: Choose the category on which your badge will apply.
- Including sub categories: Choose here if you want to include subcategories of the previously chosen category or, if you prefer, limit the badge only to the selected category.
- Discount: Select the discount your want to associate with the current badge. Every product with the badge will automatically assume this discount.
- Url : Fulfilling this field will make your badge clickable and redirect the customer to the given url. This option may be useful to redirect customers to a discounted category.
- Images: You can upload here the image of your badge.
- Size: This size defines the size of the badge compared to the size of the product image. It means that the badge will adapt itself automatically.
- Position: Choose here the corner of the product image where your badge will be placed.
- Vertical distance: This distance is between the top or the bottom (it depends of the corner chosen previously) of the image, and the same part of the badge. A positive distance will place badge out of product image.
- Horizontal distance: This distance is between the left or the right (it depends of the corner chosen previously) of the image, and the same part of the badge. A positive distance will place badge out of product image.
7. After done filled in click button "Save" on the top
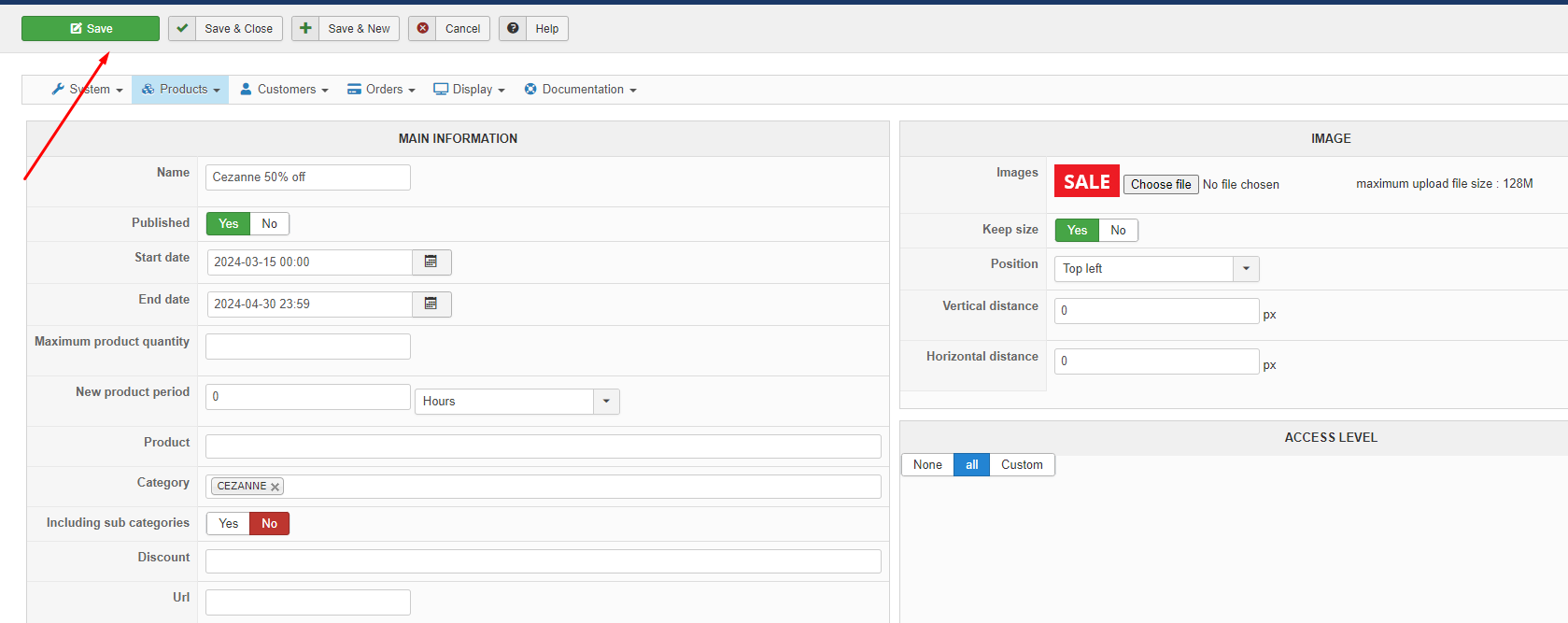
Your Answer
Enjoying the discussion? Don't just read, join in!
Create an account today to enjoy exclusive features and engage with our awesome community!
Sign up| Related Posts | Replies | Views | Activity | |
|---|---|---|---|---|
|
|
1
Apr 24
|
166 | ||
|
|
1
Apr 24
|
136 | ||
|
|
0
Dec 23
|
118 | ||
|
|
1
Nov 23
|
147 | ||
|
|
0
May 24
|
146 |